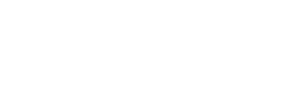NFQES Web-Signierer
DOWNLOADS
NFQES Web-Signierer
Beschreibung
Client-Anwendung für die Anmeldung auf der NFQES-Plattform und die Verwendung der NFQES Virtual Smart Card.
Unterstützte Betriebssysteme:
- Windows 8.1 (32-Bit, 64-Bit)
- Windows 10 (32-bit, 64-bit) až do 21H1
- Fenster 11 (21H2)
- Windows Server 2012 und 2012 R2 (64-Bit)
- Windows Server 2016 (64-Bit)
- Windows Server 2019 (64-Bit)
- macOS Intel
- macOS M1/M2
- Linux
Anweisungen zur Installation von Treibern für Windows:
- Extrahieren Sie die Datei NFQES_Desktop_Toolkit.zip in ein Verzeichnis Ihrer Wahl auf der lokalen Festplatte.
- Um die Anwendung für Ihr Betriebssystem zu installieren, wählen Sie NFQES_Desktop_Toolkit.exe.
- Nach der Installation kann die Anwendung direkt über das Windows-Startmenü gestartet werden, indem Sie auf NFQES Desktop Toolkit. Die Anwendung wird auch automatisch gestartet, wenn der Computer gestartet wird, und Sie können die Anwendung auch über die Taskleiste starten.
Anweisungen zur Installation von Treibern für macOS:
- Entpacken Sie die Datei NFQES_Desktop_Toolkit_mac.zip in ein Verzeichnis Ihrer Wahl auf der lokalen Festplatte.
- Um die Anwendung für Ihr Betriebssystem zu installieren, wählen Sie NFQES Desktop Toolkit Install.pkg.
- Nach der Installation kann die Anwendung direkt über das Menü Finder – Anwendungen gestartet werden, indem Sie auf die Option NFQES Desktop Toolkit klicken. Die Anwendung wird auch automatisch beim Starten des Computers gestartet. In diesem Fall können Sie die Anwendung auch über Launchpad starten.
Linux-Treiber-Installationsanweisungen
- Entpacken Sie die Datei NFQES_Desktop_Toolkit.tar.gz in ein Verzeichnis Ihrer Wahl auf Ihrer lokalen Festplatte.
- Um die Anwendung tatsächlich für Ihr Betriebssystem zu installieren, müssen Sie die Vorbedingung mit Hilfe eines Terminals mit dem Befehl“sudo apt install -y libappindicator1” installieren
- Um die eigenständige Anwendung zu installieren, müssen Sie den Bash-Befehl für die Datei NFQES_Desktop_Toolkit-Startup.sh verwenden
- Nach der Installation kann die Anwendung direkt über das Menü Anwendungen – Anwendungen gestartet werden, indem Sie auf die Option NFQES Desktop Toolkit klicken. Die Anwendung wird auch automatisch beim Hochfahren des Computers gestartet.